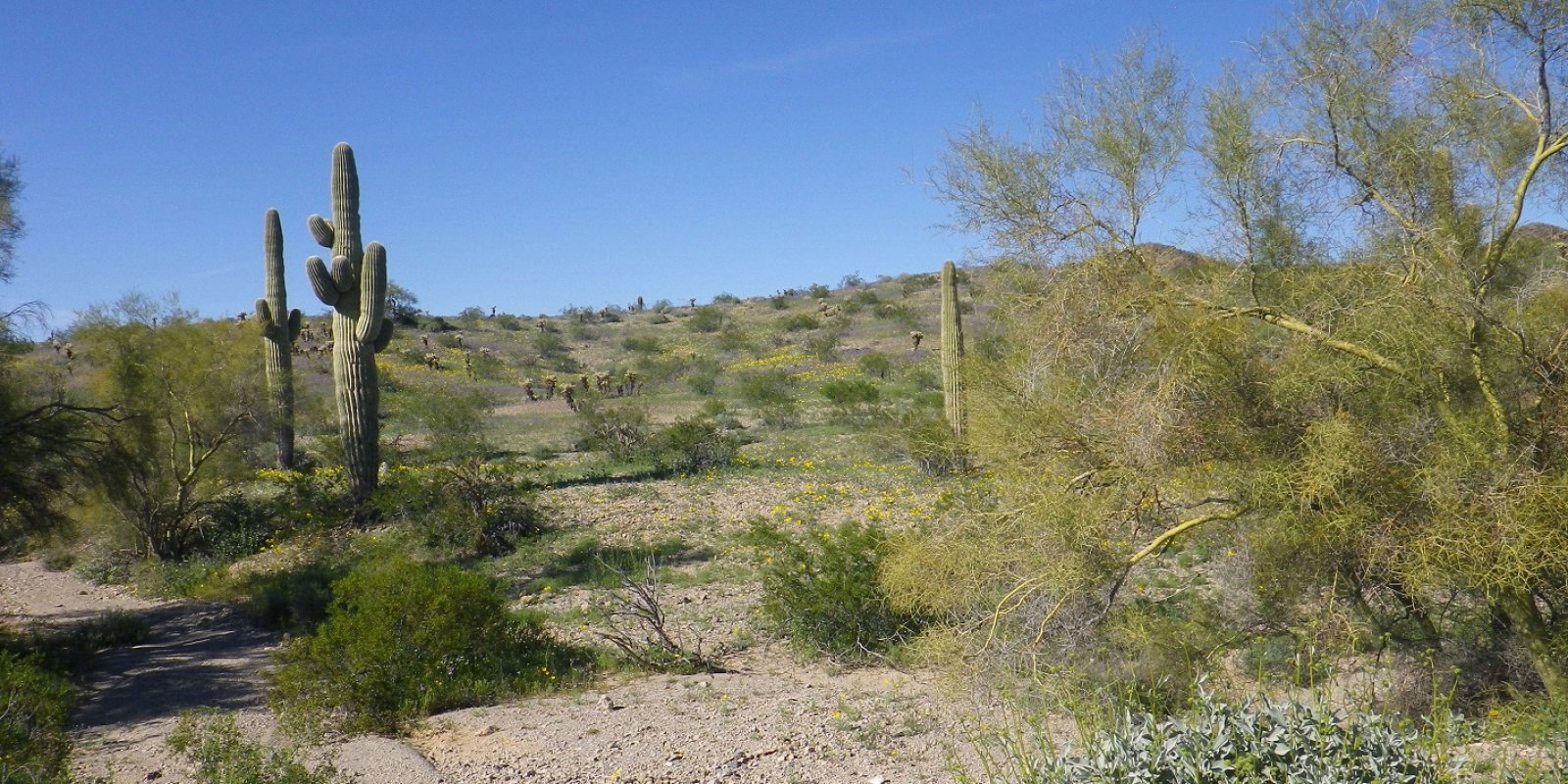
Help topics
Site navigation
Navigate to an ecological site description using the quick search method
Open the quick search toolbar by clicking on the search icon located in the upper right corner of most pages.
Step 2Search for a Major Land Resource Area (MLRA) or ecological site by entering its name or ID (or a portion of its name or ID) into the search bar. Including the MLRA in an ecological site search phrase can help narrow the results.
Step 3Press enter or click on the search (magnifying glass) button to retrieve a list of matching items.
Step 4Alternatively, click on the current location (pin) button to retrieve a list of MLRAs and ecological sites associated with your current location (location services must be enabled).
Step 5Click on the desired list item to navigate to the corresponding MLRA or ecological site description page.
Navigate to an ecological site description using the detailed search method
Select a Major Land Resource Area (MLRA) of interest using one of several tools located on the ecological site descriptions catalog page. Tools can be accessed by clicking on the appropriate content menu tab. Standard options include MLRA list, MLRA map, and MLRA photos. Once a selection has been made, you will be redirected to the description page of the selected MLRA.
Step 2Select an ecological site of interest using one of several tools located on the description page of the selected MLRA. Tools can be accessed by clicking on the appropriate content menu tab. Standard options include ecological site list, ecological site keys, and ecological site photos. Once a selection has been made, you will be redirected to the description page of the selected ecological site.
Step 3Pages of frequently visited MLRAs and ecological sites can be bookmarked for rapid navigation in the future. Some browsers also allow ecological site description pages to be saved for offline viewing.
Navigate to an ecological site description using the briefcase method
Quickly navigate to a Major Land Resource Area (MLRA) or ecological site of interest by adding the MLRA or ecological site to your briefcase. Items can be added by clicking on the briefcase icon wherever it occurs.
Step 2View your briefcase contents by selecting briefcase from the content menu of the catalog, MLRA description, ecological site description, or user dashboard page. Drag and drop briefcase items to reorder. Remove items by clicking on the remove icon in the upper right.
Step 3Click on the label of a MLRA briefcase item to navigate to the description page of that MLRA. Likewise, click on the label of an ecological site briefcase item to navigate to the description page of that ecological site.
Important!Cookies are used to store briefcase items between browsing sessions. Because of this, the number of items that can be added to your briefcase is limited, and briefcase items added on one device and browser cannot be accessed from another device or browser. Users who do not wish to place cookies on their devices should not use the briefcase tool. Briefcase cookies serve no other purpose than described here and are deleted whenever browsing history is cleared.
Determine an appropriate ecological site using ecological site keys
Navigate to the description page of the desired Major Land Resource Area (MLRA) using methods described in other help topics.
Step 2Select ecological site keys from the content menu to display one or more single-access ecological site key, if available. Most keys require detailed information about a location that can only be acquired in the field. Keys can be downloaded in PDF format by clicking on the appropriate PDF icon.
Step 3To use ecological site keys in a more interactive fashion, choose ecological site list from the content menu. Click on the interactive key filter option, located above the ecological site list, to open a popup containing the interactive key. Select the appropriate criteria as they are made available. Close the filter window at any time to view which ecological sites in the list meet the selected criteria.
Determine an appropriate ecological site using an interactive map
Navigate to the description page of the desired Major Land Resource Area (MLRA) using methods described in other help topics.
Step 2Select ecological site map from the content menu to display an interactive map centered on the selected MLRA. Zoom in to display soil survey map units if they are not currently visible.
Step 3Click on a location to identify the map unit and correlated ecological sites at that location. A popup will appear containing symbols, names, and approximate percentages of ecological sites correlated to (i.e., occuring in) the map unit.
Step 4Your current location can also be used to select a soil survey map unit. This is done by expanding the find me options located in the upper right corner of the map and clicking on the ecological site button (location services must be enabled).
Step 5View a brief description of a correlated ecological site by clicking on its name in the map popup.
Step 6Add all correlated ecological sites to your briefcase by clicking on the add to briefcase button.
Important!This search option is currently only available for the Ecological Site Descriptions catalog. Users should note that there is no guarantee that all of the ecological sites actually present within a map unit have been accurately documented by the soil survey. Field sampling is typically the only reliable way to determine which ecological sites are represented at a geographic location.
Print an ecological site description
Navigate to the description page of the desired ecological site using methods described in other help topics.
Step 2Select print from the content menu of the description page to display printing options.
Step 3Check the sections you wish to print and select the font you wish to use for printing. All description sections are checked by default.
Step 4Click on the print button to open your browser's printer controls. Modern Chrome browser's can print to PDF without the need for additional software. Other browsers do not have this functionality (although free software is available and can be installed on your computer to print to PDF). See the download an ecological site description in PDF format help topic to learn how to download PDF documents directly.
Download an ecological site description in PDF format
Navigate to the description page of the desired ecological site using methods described in other help topics.
Step 2Select general information from the content menu and look for the download full description link near the bottom of the page. Click on the link.
Important!To customize the content and look of a PDF document, use the print options described in the print an ecological site description help topic or download documents using EDIT web services.
Navigate to an interactive state and transition model
Navigate to the description page of the desired ecological site using methods described in other help topics.
Step 2Choose ecological dynamics from the content menu and then click on the view interactive models link located above the state and transition model diagram.
Interact with a list model diagram
Navigate to the model page of the desired ecological site using methods described in other help topics.
Step 2Models can be viewed in a number of different formats (list model, circle-spoke model, and scenario model) by clicking on the appropriate content menu tab.
Step 3The list model displays the state and transition model as a vertical list of states. A state has the potential to transition to another state if there is an arrow linking the two states. Transition arrows, shown in red, are arranged along the left margin of the state list. Restoration pathway arrows, shown in green, are arranged along the right margin of the list.
Step 4Click on a state box to highlight those transitions pointing away from the selected state (when the from selected box option is selected) or towards the selected state (when the to selected box option is selected). Click on the box again to show all states and transitions.
Step 5Click on a box label or transition arrow to display more detailed information about that state or transition. Use the previous and next buttons to browse other states or transitions in the model.
Interact with a circle-spoke model diagram
Navigate to the model page of the desired ecological site using methods described in other help topics.
Step 2Models can be viewed in a number of different formats (list model, circle-spoke model, and scenario model) by clicking on the appropriate content menu tab.
Step 3The circle-spoke model displays the state and transition model in a circle-spoke arrangement, with one state positioned at the center of the diagram and all other states positioned along the periphery. The center state has the potential to transition to another state if there is an arrow radiating out toward the peripheral state. Likewise, a peripheral state has the potential to transition to the center state if there is an arrow leading from it toward the center.
Step 4Select the from hub option to view transition arrows pointing away from the center state. Select the to hub option to view transition arrows pointing toward the center state.
Step 5A peripheral state can be moved to the center of the diagram by clicking on the move to center icon of that state.
Step 6Click on a state label or transition arrow to display more detailed information about that state or transition. Use the previous and next buttons to browse other states or transitions in the model.
Interact with a scenario model diagram
Navigate to the model page of the desired ecological site using methods described in other help topics.
Step 2Models can be viewed in a number of different formats (list model, circle-spoke model, and scenario model) by clicking on the appropriate content menu tab.
Step 3The scenario model consists of three boxes: the current ecosystem state, the target ecosystem state, and the management practices and/or drivers that are known to facilitate the transition between the two states.
Step 4Click on the box representing the current ecosystem state to view a list of all states represented in the model. Select the model state corresponding to the current state of your location of interest.
Step 5Click on the box representing the target ecosystem state to view a list of all states represented in the model (except the one selected as the current ecosystem state). Select the model state corresponding to the desired state of your location of interest. The management practices/drivers box will update with information about the transition from the current ecosystem state to the target ecosystem state.
Step 6Alternatively, click on the management practices/drivers box to view a list of all potential transitions from the current ecosystem state to another. The target ecosystem state will update each time a new transition is selected from the list.
Step 7Click on a state or transition label to display more detailed information about that state or transition. Use the previous and next buttons to browse other states or transitions in the model.